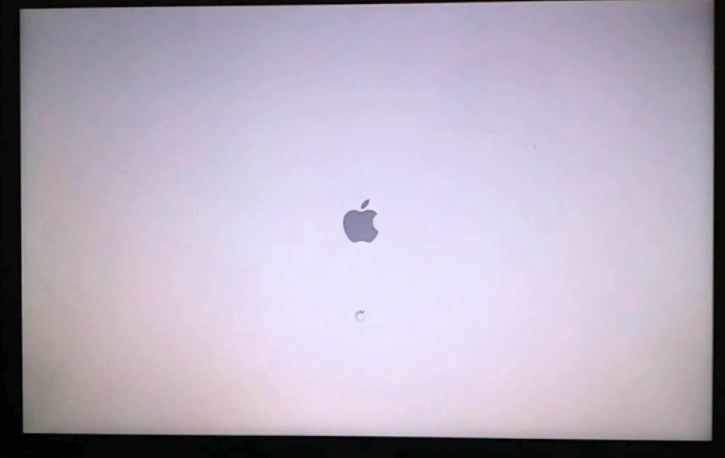
Google Chrome's graphics glitches on macOS. Google Support Forums. Reports of this problem have been spreading across Google and Apple Support forums (1,2,3,4,5,6,7 etc) and the commonalities. My Mac is: macOS Sierra. Verison 10.12.6. Macbook pro (Retina, 13-inch, Early 2015) Processor 2.7 GHz intel core i5. And the printer is a Cannon MF620 C Series.
If your MacBook Pro goes to a black/gray/blue screen, do you know why this issue happens and how to fix your Mac computer? In this post, MiniTool Software will show you some main reasons for MacBook Pro black screen and different solutions to fix this issue.
Quick Navigation :
Top Reasons for MacBook Pro Black Screen
Why Won't My Macbook Pro Download Facebook Group
MacBook Pro black screen is a common issue that can happen in different situations. For example, when you want to wake up your MacBook Pro from the sleep mode, you may find that it has no response and it is stuck in the black screen of death forever. Or your MacBook Pro just boots into a black screen. Or perhaps, your Mac computer suddenly goes black while you are using it.
Sometimes, the screen can also be gray or blue. Thus, this issue is also known as MacBook Pro blank screen. The issue can happen to all models of Mac computer including iMac, iMac Pro, MacBook Air, and MacBook Pro.
The followings are some common causes:
- Your computer screen is not in a normal state
- Your laptop battery runs out of power
- Some third-party apps contain bugs
- Some startup apps cause the issue
- Your startup disk encounters issues
- The Mac OS is not compatible after upgrading
- And more….
We collect some methods that are proved to be effective to solve the MacBook Pro blank screen issue and show them in this post. If you don't know the exact reason for your Mac black screen issue, you can try these solutions from simple to difficult. There is always a way that works.
What to Do If Your Mac Screen Goes Black and Unresponsive?
The solutions we will introduce in this post are available on iMac, iMac Pro, MacBook Air, and MacBook Pro. The details steps may be a little different for different Mac models.
How to Fix MacBook Pro Black Screen?
- Check the power for your Mac
- Force restart your Mac computer
- Check your display screen
- Reset PRAM/NVRAM
- Reset SMC
- Use Disk Utility to repair your startup disk
- Reinstall macOS
- Restore your Mac from a Time Machine backup
Method 1: Check the Power for Your Mac
When your Mac computer goes to a black screen, the first thing you need to do is to check the power for your device. You can check the power outlet to see whether the power supply is normal.
If you are using a MacBook Air or MacBook Pro, you can charge your device and then press the Power button to see whether it can boot normally.
Method 2: Force Restart Your Mac Computer
If you are sure that the power supply is normal but the MacBook black screen of death issue persists, there may be some temporary issues on your Mac. You can force restart your device to have a try.
To force restart a Mac, you need to press and hold the Power button for seconds. Or you can press the Control-Command key and then press the Power button.
Why rebooting a computer fixes problems? This post tells you what does restarting your computer do and why it can solve your computer issues in this post.
If your Mac screen still has no response, you can try the next solution.
Method 3: Check Your Display Screen
You may have adjusted the screen brightness to dark without knowing it. To rule out this possibility, you can change your Mac display's brightness to have a try.
You can do this job using your Mac keyboard. There are two brightness keys on your Mac keyboard. You can use them to change the screen brightness.
If you are using MacBook Pro, you should use the Touch Bar on the keyboard to change the brightness.
Method 4: Reset NVRAM/PRAM
The full name of NVRAM is nonvolatile random-access memory. It is a small amount of memory for your Mac to save some settings and access them quickly. PRAM, which is also known as Parameter RAM, does the same thing with NVRAM.
Settings like sound volume, display resolution, startup disk selection, time zone, and recent kernel panic information are stored in NVRAM/PRAM. Since your Mac screen is black, you can reset NVRAM/PRAM to solve the issue. The steps to reset NVRAM and PRAM are the same. Here is a guide:
- Make sure that your Mac computer is shut down.
- Press the Power button or key, and then hold the Option, Command, P, and R keys at the same time.
- Release these four keys about 20 seconds later. During this process, your Mac may perform a restart.
On the other hand, you can also decide when to release these four keys according to the following two situations:
- If your Mac plays a startup sound, you can release these four keys after you hear the second startup sound.
- If you Mac has the Apple T2 Security Chip, you can release these keys when the Apple logo appears and disappears for the second time.
If your Mac boots normally, you can click the Apple menu on the desktop and then go to System preferences to adjust the screen brightness or there settings like sound volume, startup disk selection, or time zone.
However, if your Mac still boots into a blank screen, you may need to reset SMC.
Method 5: Reset SMC
The full name of SMC is the system management controller. You can reset it to solve some issues that are related to power, fans, battery, and others.
If you are using a Mac notebook, you can follow these steps to reset SMC:
- Make sure your Mac is shut down completely.
- Press and hold the Power button for about 10 seconds and then release it.
- Wait for a while and then you can press the Power button to turn on your Mac.
If you are using a desktop computer, you can follow these steps to reset SMC:
- Make sure your Mac is shut down.
- Unplug the power cord from your Mac.
- About 15 seconds later, you can plug the power cord to your Mac again.
- About 5 seconds later, you can press the Power button to turn on your Mac computer.
However, if this method still can't fix MacBook black screen, there should be something wrong with the startup disk. The next method will show you how to repair your startup disk.
Method 6: Use Disk Utility to Repair Your Startup Disk
You can use Disk Utility to repair your startup disk. You need to do this job via macOS Recovery.
1. Make sure your Mac is shut down completely.
2. Press the Power button while you press and hold the Command and R keys.
3. When you see the Apple logo, you can release the keys.
4. Type your password if you set one for your Mac.
5. You will see the macOS Utilities interface. Then, you need to click Disk Utility and Continue successively to open Disk Utility.
6. Select the startup disk and then click First Aid.
7. Click Run on the pop-up interface to start checking and repairing.
8. When the process ends, click Done to close the small interface.
After these steps, you can close your Mac and then reboot it to see whether your Mac can work normally again. If your Mac screen keeps going black, you may need to reinstall macOS.
This post shows you how to use Disk Utility on Mac to partition, wipe, repair, restore, and copy a drive. Mac data recovery software is also introduced here.
Method 7: Reinstall macOS
You need to reinstall macOS via macOS Recovery when you are bothered by MacBook Pro black screen of death. When using this method, you need to make sure that your network connection is enabled and works normally.
1. Use the steps mentioned in the above method to access the macOS Utilities interface.
2. Select Reinstall macOS and click Continue.
3. The on-screen guide will lead you to reinstall macOS.
Method 8: Restore Your Mac from a Time Machine Backup
Time Machine can be used to back up your macOS and files on your device. If you have used it to create a backup of your Mac, you can use it to restore your Mac to a previous version when it can work normally.
1. Connect your backup drive to your Mac.
2. Use the steps mentioned in method 6 to access the macOS Utilities interface.
3. Select the Restore from Time Machine Backup option and click Continue.
4. Select your backup disk and click Continue.
5. Select the backup file you want to recover and then click Continue.
6. Select a destination disk you want to restore the backup to and click Restore.
7. When done, you need to restart your Mac.
Want an alternative to Time Machine for Windows 10/8/7 to back up your PC? MiniTool ShadowMaker is the best alternative to keep your PC safe.
After using these methods, your MacBook Pro black screen of death issue should be solved. However, if your Mac screen keeps going to black/grey/blue, you can ask a professional for help.
Recommendation: Recover Your Mac Data
If you have saved some important files on your Mac, you can use Mac data recovery software to rescue them. You can try Stellar Data Recovery for Mac.
With the professional or above edition of this software, you can create a bootable disk. Then you can set your Mac to boot from this disk to access this software and recover your needed files.
How to Create a Recovery Drive Using Stellar?
You need to prepare a USB drive and use a normal working Mac computer to create a bootable drive.
1. Download and install the software on the normal working Mac computer.
2. Open the software and register it.
3. Click the Click here link to continue.
4. Select the target USB drive and click the Create Recovery Drive button to continue.
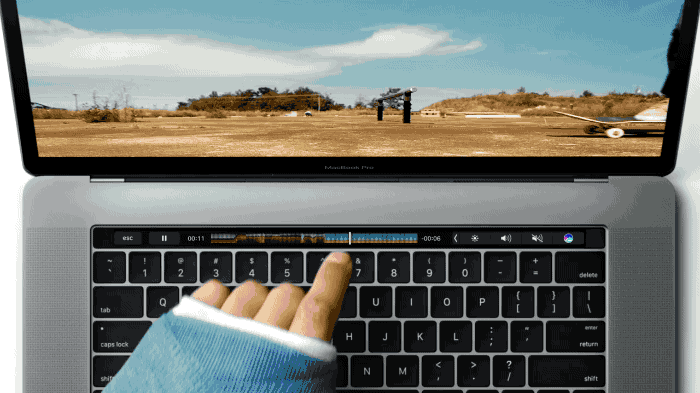
Google Chrome's graphics glitches on macOS. Google Support Forums. Reports of this problem have been spreading across Google and Apple Support forums (1,2,3,4,5,6,7 etc) and the commonalities. My Mac is: macOS Sierra. Verison 10.12.6. Macbook pro (Retina, 13-inch, Early 2015) Processor 2.7 GHz intel core i5. And the printer is a Cannon MF620 C Series.
If your MacBook Pro goes to a black/gray/blue screen, do you know why this issue happens and how to fix your Mac computer? In this post, MiniTool Software will show you some main reasons for MacBook Pro black screen and different solutions to fix this issue.
Quick Navigation :
Top Reasons for MacBook Pro Black Screen
Why Won't My Macbook Pro Download Facebook Group
MacBook Pro black screen is a common issue that can happen in different situations. For example, when you want to wake up your MacBook Pro from the sleep mode, you may find that it has no response and it is stuck in the black screen of death forever. Or your MacBook Pro just boots into a black screen. Or perhaps, your Mac computer suddenly goes black while you are using it.
Sometimes, the screen can also be gray or blue. Thus, this issue is also known as MacBook Pro blank screen. The issue can happen to all models of Mac computer including iMac, iMac Pro, MacBook Air, and MacBook Pro.
The followings are some common causes:
- Your computer screen is not in a normal state
- Your laptop battery runs out of power
- Some third-party apps contain bugs
- Some startup apps cause the issue
- Your startup disk encounters issues
- The Mac OS is not compatible after upgrading
- And more….
We collect some methods that are proved to be effective to solve the MacBook Pro blank screen issue and show them in this post. If you don't know the exact reason for your Mac black screen issue, you can try these solutions from simple to difficult. There is always a way that works.
What to Do If Your Mac Screen Goes Black and Unresponsive?
The solutions we will introduce in this post are available on iMac, iMac Pro, MacBook Air, and MacBook Pro. The details steps may be a little different for different Mac models.
How to Fix MacBook Pro Black Screen?
- Check the power for your Mac
- Force restart your Mac computer
- Check your display screen
- Reset PRAM/NVRAM
- Reset SMC
- Use Disk Utility to repair your startup disk
- Reinstall macOS
- Restore your Mac from a Time Machine backup
Method 1: Check the Power for Your Mac
When your Mac computer goes to a black screen, the first thing you need to do is to check the power for your device. You can check the power outlet to see whether the power supply is normal.
If you are using a MacBook Air or MacBook Pro, you can charge your device and then press the Power button to see whether it can boot normally.
Method 2: Force Restart Your Mac Computer
If you are sure that the power supply is normal but the MacBook black screen of death issue persists, there may be some temporary issues on your Mac. You can force restart your device to have a try.
To force restart a Mac, you need to press and hold the Power button for seconds. Or you can press the Control-Command key and then press the Power button.
Why rebooting a computer fixes problems? This post tells you what does restarting your computer do and why it can solve your computer issues in this post.
If your Mac screen still has no response, you can try the next solution.
Method 3: Check Your Display Screen
You may have adjusted the screen brightness to dark without knowing it. To rule out this possibility, you can change your Mac display's brightness to have a try.
You can do this job using your Mac keyboard. There are two brightness keys on your Mac keyboard. You can use them to change the screen brightness.
If you are using MacBook Pro, you should use the Touch Bar on the keyboard to change the brightness.
Method 4: Reset NVRAM/PRAM
The full name of NVRAM is nonvolatile random-access memory. It is a small amount of memory for your Mac to save some settings and access them quickly. PRAM, which is also known as Parameter RAM, does the same thing with NVRAM.
Settings like sound volume, display resolution, startup disk selection, time zone, and recent kernel panic information are stored in NVRAM/PRAM. Since your Mac screen is black, you can reset NVRAM/PRAM to solve the issue. The steps to reset NVRAM and PRAM are the same. Here is a guide:
- Make sure that your Mac computer is shut down.
- Press the Power button or key, and then hold the Option, Command, P, and R keys at the same time.
- Release these four keys about 20 seconds later. During this process, your Mac may perform a restart.
On the other hand, you can also decide when to release these four keys according to the following two situations:
- If your Mac plays a startup sound, you can release these four keys after you hear the second startup sound.
- If you Mac has the Apple T2 Security Chip, you can release these keys when the Apple logo appears and disappears for the second time.
If your Mac boots normally, you can click the Apple menu on the desktop and then go to System preferences to adjust the screen brightness or there settings like sound volume, startup disk selection, or time zone.
However, if your Mac still boots into a blank screen, you may need to reset SMC.
Method 5: Reset SMC
The full name of SMC is the system management controller. You can reset it to solve some issues that are related to power, fans, battery, and others.
If you are using a Mac notebook, you can follow these steps to reset SMC:
- Make sure your Mac is shut down completely.
- Press and hold the Power button for about 10 seconds and then release it.
- Wait for a while and then you can press the Power button to turn on your Mac.
If you are using a desktop computer, you can follow these steps to reset SMC:
- Make sure your Mac is shut down.
- Unplug the power cord from your Mac.
- About 15 seconds later, you can plug the power cord to your Mac again.
- About 5 seconds later, you can press the Power button to turn on your Mac computer.
However, if this method still can't fix MacBook black screen, there should be something wrong with the startup disk. The next method will show you how to repair your startup disk.
Method 6: Use Disk Utility to Repair Your Startup Disk
You can use Disk Utility to repair your startup disk. You need to do this job via macOS Recovery.
1. Make sure your Mac is shut down completely.
2. Press the Power button while you press and hold the Command and R keys.
3. When you see the Apple logo, you can release the keys.
4. Type your password if you set one for your Mac.
5. You will see the macOS Utilities interface. Then, you need to click Disk Utility and Continue successively to open Disk Utility.
6. Select the startup disk and then click First Aid.
7. Click Run on the pop-up interface to start checking and repairing.
8. When the process ends, click Done to close the small interface.
After these steps, you can close your Mac and then reboot it to see whether your Mac can work normally again. If your Mac screen keeps going black, you may need to reinstall macOS.
This post shows you how to use Disk Utility on Mac to partition, wipe, repair, restore, and copy a drive. Mac data recovery software is also introduced here.
Method 7: Reinstall macOS
You need to reinstall macOS via macOS Recovery when you are bothered by MacBook Pro black screen of death. When using this method, you need to make sure that your network connection is enabled and works normally.
1. Use the steps mentioned in the above method to access the macOS Utilities interface.
2. Select Reinstall macOS and click Continue.
3. The on-screen guide will lead you to reinstall macOS.
Method 8: Restore Your Mac from a Time Machine Backup
Time Machine can be used to back up your macOS and files on your device. If you have used it to create a backup of your Mac, you can use it to restore your Mac to a previous version when it can work normally.
1. Connect your backup drive to your Mac.
2. Use the steps mentioned in method 6 to access the macOS Utilities interface.
3. Select the Restore from Time Machine Backup option and click Continue.
4. Select your backup disk and click Continue.
5. Select the backup file you want to recover and then click Continue.
6. Select a destination disk you want to restore the backup to and click Restore.
7. When done, you need to restart your Mac.
Want an alternative to Time Machine for Windows 10/8/7 to back up your PC? MiniTool ShadowMaker is the best alternative to keep your PC safe.
After using these methods, your MacBook Pro black screen of death issue should be solved. However, if your Mac screen keeps going to black/grey/blue, you can ask a professional for help.
Recommendation: Recover Your Mac Data
If you have saved some important files on your Mac, you can use Mac data recovery software to rescue them. You can try Stellar Data Recovery for Mac.
With the professional or above edition of this software, you can create a bootable disk. Then you can set your Mac to boot from this disk to access this software and recover your needed files.
How to Create a Recovery Drive Using Stellar?
You need to prepare a USB drive and use a normal working Mac computer to create a bootable drive.
1. Download and install the software on the normal working Mac computer.
2. Open the software and register it.
3. Click the Click here link to continue.
4. Select the target USB drive and click the Create Recovery Drive button to continue.
5. Click OK when the creating process ends.
Then, you can use this bootable drive to recover data from your Mac computer.
How to Recover Your Data Using This Recovery Disk?
You need an external drive that has enough space to save the data you want to recover.
1. Connect the recovery drive to your Mac.
2. Press Power on your Mac and immediately press & hold the Option
3. You can release the Option key when you see the startup manager screen.
4. Select RecoveryDrive and press Return.
5. Select StellarDataRecovery and click Continue.
6. You can see the software main interface where you can select the data types you want to recover.
7. Click Next to continue.
8. Select the target drive and click Scan.
9. When the scanning ends, you will see the scan results. Now, connect the external drive (the one that is used to save your needed files) to your Mac.
10. Select your needed files and click Recover. Then, you need to click Browse from the pop-up interface and select the plugged external drive to save the selected files.
The recovered files can be directly used.
Bottom Line
Reading here, you should know how to solve the MacBook Pro black screen of death. You also know how to use Stellar Data Recovery for Mac to recover data from a Mac that goes to a black screen. Should you have any related issues, you can let us know in the comment or contact us via [email protected].
MacBook Pro Black Screen FAQ
Are you experiencing those Wi-Fi problems with your Mac? For example, your MacBook Pro won't connect to wifi, connected but no Internet or the network speed is super slow, etc.
Our smartphones may be equipped with the latest wireless data capabilities, but our MacBooks definitely aren't. We rely on WiFi to do our daily work, and when it inevitably experiences an error of some sort, all you want to do is throw your hands in the air.
After all, WiFi frequently seems to be on the more technical end of things, shrouded in mysterious terms like 'DNS', 'modem', and 'IP address'. It can be a bit intimidating to try and fix without worrying that you're either doing nothing or making the problem worse.
But no one likes mindlessly refreshing a webpage and hoping the WiFi fixes itself in the meantime, so in this guide, we'll show you a few ways you can take matters into your own hands to find a solution.
Do You Know?
You can troubleshoot network connections in the office or at home with WiFi Explorer. It's an awesome app that shows you what's going on with your network and helps you fix it when needed. The app offers a range of extensive details about all your Mac networks in the vicinity, including their band, signal quality, range, security status etc.
Your Internet Service Provider (ISP) is what determines your maximum internet speed, but your usage at home is what ultimately determines how well your connection functions. Whatever your provider advertises is always going to be more than the rates you actually get, but you can always make adjustments on your end to get things running faster.
Bandwidth is not the same as Internet speed. The Internet speed is how fast data can travel on your network, whereas your bandwidth determines the volume of information that can travel at that speed. A larger amount of bandwidth means you can request more data at once, which will make your connection seem faster, but it's not worth paying for if you don't use your Mac for much beyond Facebook and email.
It's important to connect to secure networks even if it means using a Virtual Private Network (VPN) or proxy. While it's tempting to use the free coffee shop WiFi, the lack of protective password puts your computer at risk because malicious users can use the shared network and attempt to break in. If you must use one of these networks, a proxy or VPN can protect your computer by isolating it from the other connections.
Connection Problems
Issue 1: Physical router interference
Cause: A router sends electronic waves, but these can be impeded by thick walls or other large blockages such as a row of metal filing cabinets.
How to Fix: If your router is currently buried behind a file cabinet, in a closet, or otherwise awkwardly placed you should move it to a more open and central location. If your router is already in a fairly clear area, consider where you're sitting. Can you minimize the amount of distance between you and the router, or otherwise move closer?
Alternatively, consider purchasing an extended if you can't seem to move the router to a location without too much interference.
Issue 2: Neighborly router interference
Download Software For Macbook Pro
Cause: As we said earlier, a router sends electronic waves. These waves occur at certain frequencies and can be interfered with by other electronic devices such as microwaves or your neighbor's router.
Why Won't My Macbook Pro Download Facebook Password
How to Fix: Most routers come pre-calibrated to certain frequencies or contain software that helps them pick the best channel. You can manually change the channel though by following a few steps.
- Step 1: Find out your router's IP address. This is usually printed on the router, but you can also check in System Preferences > Network > Advanced > TCP/IP > Router;
- Step 2: Copy the IP address into the address bar of your browser and hit enter. You'll be directed to your router's settings;
- Step 3: Select the channel you want. Make sure to choose a channel 5 to 7 away from the original, since many frequencies overlap;
- Step 4: Use Wireless Diagnostics to monitor which frequencies make the biggest difference in your wireless signal.
You can get open wireless diagnostics by navigating to Spotlight and then beginning to type 'wireless diagnostics'. It should be the first option.
Open the app and click 'Continue' to start diagnosing.
Issue 3: MacBook Pro or router failure
Cause: When there doesn't seem to any conceivable reason your WiFi shouldn't work, it's not your fault. Sometimes the MacBook Pro, the router, or both experience an unexpected error that's invisible to the eye and impossible to figure out exactly what went wrong.
How to Fix: Your best bet at solving this type of problem comes in two parts: your computer, and your router. Follow these steps:
Step 1: Turn off the wifi on your computer from the menu bar along the top;
Step 2: Turn off your router by physically disconnecting it (or pressing the power button if it has one) so that all the light turn off;
Step 3: Restart your MacBook from the Apple menu in the top left of the menu bar;
Why Won't My Macbook Pro Download Facebook Lite
Step 4: Once your Mac has restarted, turn the router back on. You'll need to wait 2-5 minutes for all of the lights to come on and for the signal to begin sending again
Step 5: Turn your Mac's WiFi back on, and allow it to connect to the network.
While this method isn't guaranteed to work every time, it often solves mysterious wireless issues and with a little luck, your problem is minor and will be resolved with a bit of restarting.
Problems Once Connected
Issue 4: WiFi connection is spotty
Cause: If we've said it once, we've said it a million times: your router transmits waves, and when these are weak at your location, you're going to have connection issues. In this case, you may have been able to connect to the network but now service is patchy at best. The cause is simple — you're too far away for the frequency you're trying to use.
How to Fix: There are two different ways you can fix this issue. First, move closer to the router if you can. This is the easiest way to attempt to solve the problem and maybe all you need to do.
Free Downloads For Macbook Pro
The second way is to use a different frequency band than you normally would. By defaults, your router uses the 2.4GHz band, which is weaker than the 5GHz many router models have available. If your router supports 5GHz, you should switch to this instead- it usually appears as a different network in your WiFi list, with a '5GHz' or '5G' as part of the name.
For example:
If you have a large home, an extender might be a more practical solution. It will amplify the signal from your router so that it can reach the areas of your house that usually suffer from poor coverage.
Issue 5: WiFi connection is very slow
Cause: If things have suddenly slowed down, it's highly likely you can point to another person to take the blame — someone else is eating up your bandwidth! Make sure to check your own computer first though, especially if you're running multiple programs in the background.
How to Fix: The easiest way to figure out the culprit is by running a quick scan using Advanced Network Care, it'll show you the connection speed issues found with your current network and fix it if needed. An alternative is a Wifi Explorer as we already mentioned above.
However, you can also fix that manually. Bandwidth refers to the volume of data that can be transmitted over your WiFi connection. Certain apps can require larger bandwidth and thus restrict the data available to everyone else.
If this occurs in your home, the first step is to check your own applications. The most common offenders are multiplayer video games, video-intensive apps, or files that are uploading and downloading. If your Mac isn't running anything strenuous, then ask the others in the household if they are.
While you can't get more bandwidth without paying for it, you can ask anyone on the network to limit which applications they use at one time. In the worst-case scenario, you'll need to wait a few minutes while a download finishes or until the other person is done working.
Final Words
WiFi issues on Mac are among the most frustrating issues that can occur on your computer. They're confusing, bothersome, and significantly slow your productivity. We hope the methods listed above help you resolve any issues you face.
3utools For Macbook Pro Download
Do you use a different method to troubleshoot your wireless network? Tell us about it in the comments below!
